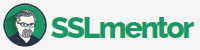Ako nastaviť dôveryhodnosť certifikátu v Adobe Acrobat Reader
Spoločnosť Adobe, ktorá stojí za vývojom programu Acrobat Reader DC na prezeranie a editáciu PDF súborov, má vlastnú správu dôveryhodnosti certifikátov. Ide o tzv. Adobe Approved Trust List (AATL), čo je zoznam autorít dôveryhodných na riešenie Adobe Document Cloud. Zoznam členov programu Adobe Approved Trust List. Súčasťou zoznamu sú aj certifikačné autority DigiCert aj Sectigo. Ich komerčné osobné certifikáty sú primárne určené na podpisovanie a šifrovanie e-mailov a na autentizáciu užívateľa. V programe Adobe Acrobat Reader nemajú plnú dôveryhodnosť, možno snímy však bez problémov podpisovať PDF súbory. V tomto návode sa naučíme manuálne nastavovať dôveryhodnosť komerčných certifikátov pre ich plnú funkčnosť.
Adobe Acrobat Reader DC
Adobe Acrobat Reader DC je nasledovník prehliadača PDF dokumentov Adobe Reader. Ide o bezplatný nástroj pre prácu s PDF súbormi, patriaci do skupiny produktov Adobe Acrobat DC (Document Cloud). Tento obľúbený prehliadač formátu PDF je vyvíjaný spoločnosťou Adobe, ktorá formát PDF vytvorila.

Adobe Acrobat Reader DC zadarmo na stiahnutie.
Elektronický podpis v Adobe Reader
Podpísanie PDF súboru elektronickým podpisom - osobným certifikátom, ktorý nie je v hierarchii dôveryhodnosti certifikátov programu AATL znamená, že mu program Adobe Reader nedôveruje. To sa dá jednoducho zmeniť vyjadrením dôvery certifikátu autority, ktorá nás overovala a ktorá nám certifikát vystavila.
Ako v programe Adobe Reader podpísať PDF súbor publikujeme v našej nápovede: Ako podpísať PDF dokument.
(Ne)dôveryhodnosť podpisu
Dôveryhodnosť certifikátov je založená na reťazci dôvery. Na najvyššej úrovni sú tzv. Root (koreňové) certifikáty certifikačnej autority, ktoré podpisujú Intermediate certifikáty (sprostredkujúce). Zákaznícke certifikáty nie sú vystavované (podpisované) priamo Root certifikátom autority, ale Intermediate certifikátom. Root certifikáty DigiCert alebo Sectigo sú umiestnené v systémoch Windows, Apple (vrátane AATL), úložisku Firefox atď., ich Intermediate certifikáty podpisujúce osobné certifikáty však nie sú v Adobe Approved Trust List. Keďže týmto certifikačným autoritám dôverujeme, môžeme si ich Intermediate certifikáty nastaviť ako dôveryhodné.
Podpis je NEPLATNÝ + Platnosť podpisu je NEZNÁMA
Adobe Reader zobrazuje pri nedôveryhodnom podpise rôzne hlásenia (podľa verzie programu, operačného systému). Obe sa týkajú nastavenia dôveryhodnosti osobného certifikátu. Pokiaľ nie je zmenený dokument, podpis je PLATNÝ, čo potvrdzuje informácie "- Tento dokument sa od aplikovania tohto podpisu nezmenil."
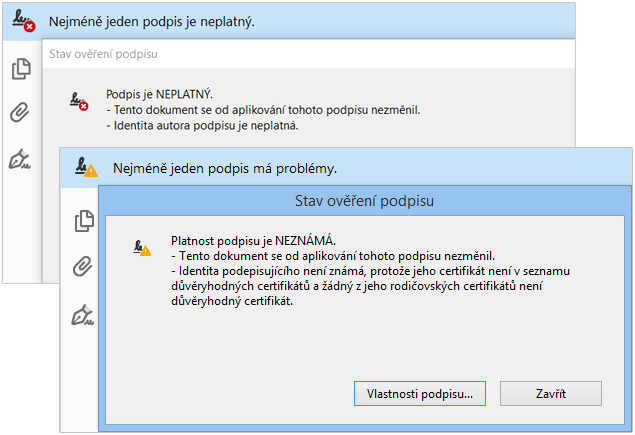
Nastavenie dôvery osobného certifikátu
Nastavenie dôveryhodnosti elektronického podpisu, aby bol podpis v Adobe Acrobat vyhodnotený v poriadku, vykonáme v niekoľkých jednoduchých krokoch.
1. kliknutie na podpis
Kliknutím na podpis v dokumente PDF sa zobrazí "Stav overenia podpisu" so základnými informáciami.
Pre detail zvolíme voľbu "Vlastnosti podpisu....
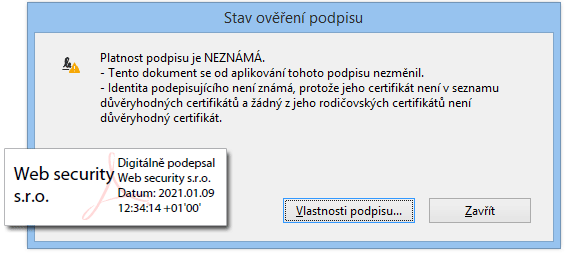
2. Vlastnosti podpisu
Rozkliknutím vlastností podpisu sa už dostaneme k detailnejším informáciám o podpise. Jedna z ponúk v spodnej časti dialógu je voľba "Overiť podpis", ktorá bude online zisťovať či nie je podpis zneplatnený a je v poriadku.
Pre nastavenie dôveryhodnosti certifikátu pokračujeme zvolením tlačidla "Zobraziť certifikát autora podpisu...".
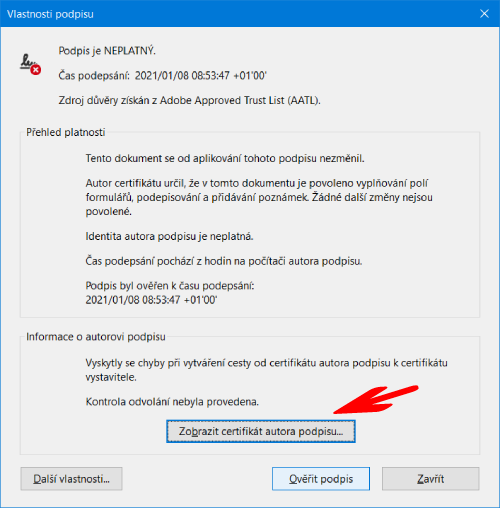
3. Výber a zobrazenie certifikátu
Dialóg "Prehliadač certifikátu" ponúka podrobné informácie o všetkých certifikátoch pripojených k elektronickému podpisu. V ľavej časti je prehľad certifikátov (root, intermediate, osobný certifikát), v pravej časti si môžeme na záložkách zobraziť detailné informácie o každom certifikáte.
DÔLEŽITÉ! Pre správne nastavenie vyberte tzv. intermediate certifikát "nad" osobným certifikátom.
Osobné certifikáty CA Sectigo - Sectigo RSA Client Authentication and Secure Email CA
Osobné certifikáty DigiCert - DigiCert SHA2 Assured ID CA
Zvoľte záložku "Dôveryhodnosť" a tu tlačidlo "Pridať k dôveryhodným certifikátom...".
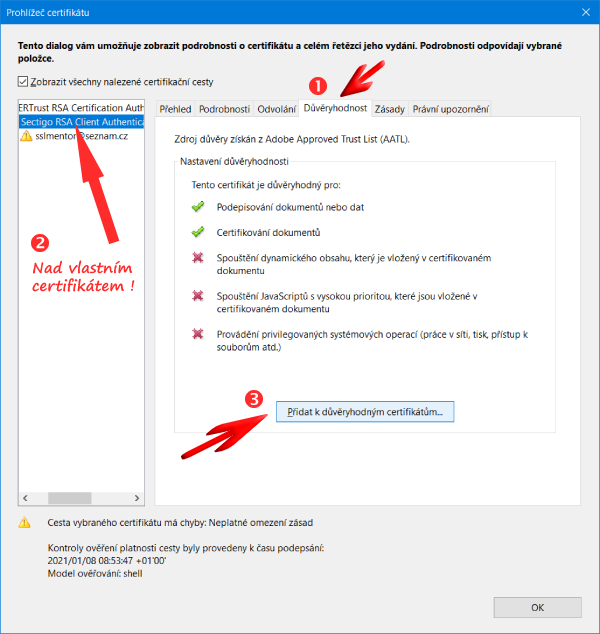
4. Vyjadrenie dôvery v certifikát
Voľbou tlačidla "Pridať k dôveryhodným certifikátom..." sa zobrazí informačný dialóg či chceme naozaj vyjadriť certifikátu dôveryhodnosť, potvrdíme OK a následne zvolíme nastavenie podľa obrázku.
Teda "Použiť tento certifikát ako dôveryhodný koreň" a zvoliť "Certifikované dokumenty". Po potvrdení tlačidlom OK bude dôveryhodnosť certifikátu nastavená.
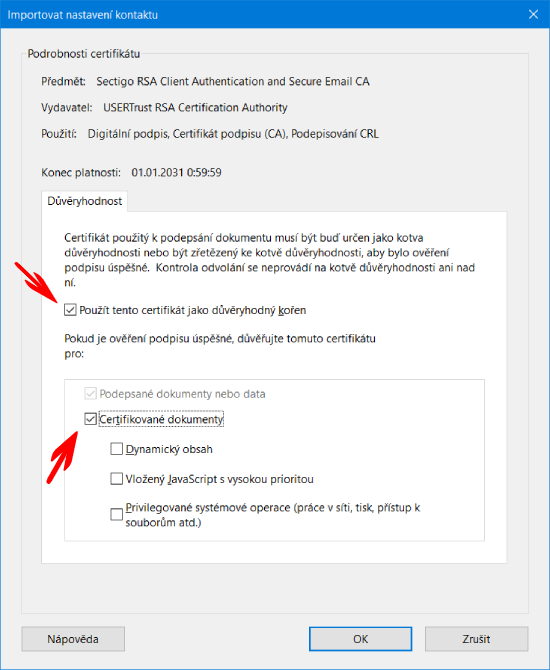
Podpis je PLATNÝ
Po nastavení dôveryhodnosti môžete opäť kliknúť na podpis a voľbou "Overiť podpis" by Adobe Acrobat mal teraz označiť podpis zelenou ikonkou a uviesť informáciu "Podpis je PLATNÝ". Ak sa tak nestane, zatvorte program a spustite zobrazenie PDF súboru znova.
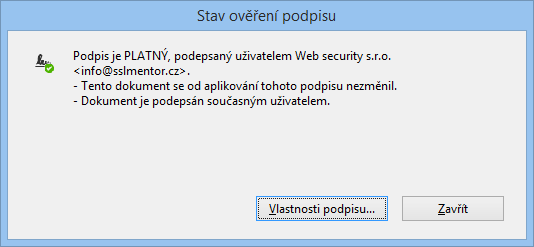
Doplňujúce informácie k nastaveniu
Ak by sme v kroku 3. vybrali iba osobný certifikát a nie medziľahlý (intermediate), vyjadrená dôvera by sa týkala iba konkrétneho osobného certifikátu. Toto nastavenie môžeme zvoliť, ak chceme vždy jednotlivé certifikáty preverovať sami. V prípade firemnej komunikácie je vždy vhodné zvoliť dôveryhodnosť na úrovni intermediate certifikátu autority.
Nastavenie dôveryhodnosti môžeme samozrejme tiež zrušiť. Vykonáva sa pomocou nastavenia v MENU -> Úpravy -> Predvoľby... (skratka CTRL+K). V nastavení "Predvoľby" vyberieme kategóriu Podpisy a zvolíme "Identity a dôveryhodné certifikáty".
V "Nastavení digitálnych identifikátorov a dôveryhodných certifikátov" vyberieme ponuku "Dôveryhodné certifikáty" a tu si nájdeme požadovaný certifikát, ktorý je možné odstrániť. Iste si súčasne všimnete, že v zozname je mnoho desiatok certifikátov z celého sveta.
Kam ďalej?
Späť na Nápovedu
Našli ste chybu alebo niečomu nerozumiete? Napíšte nám!